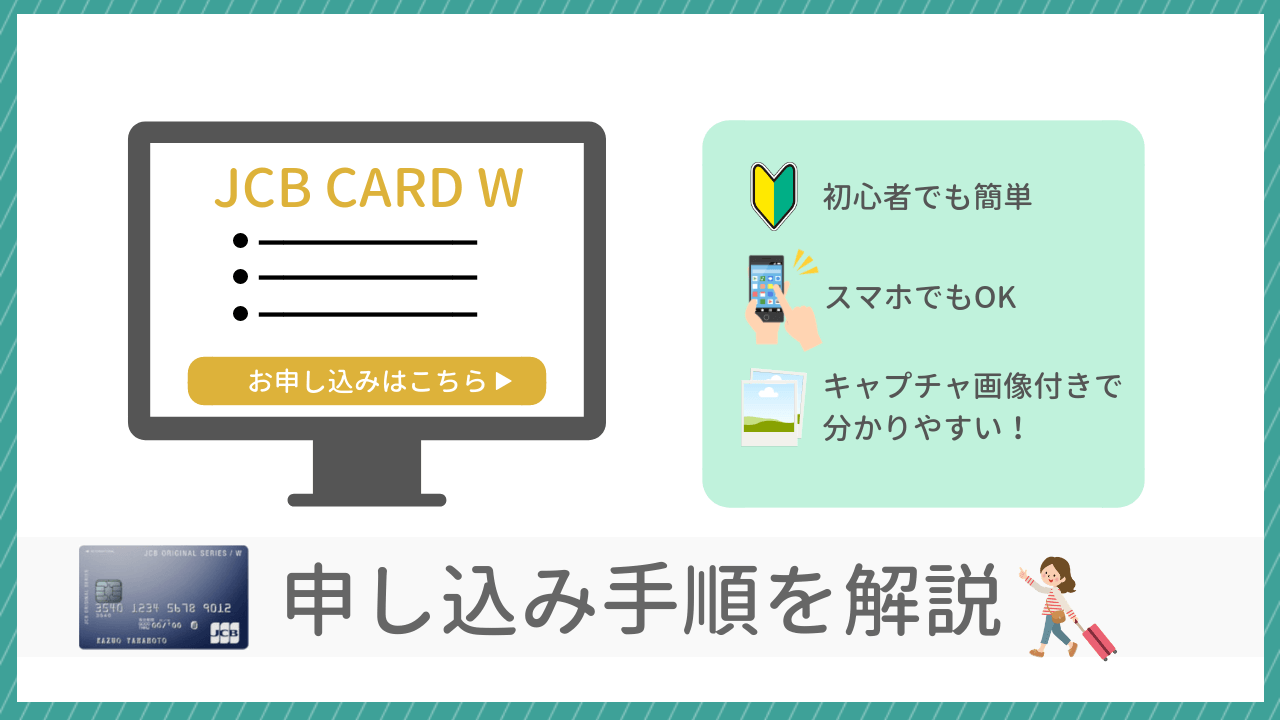
JCB CARD Wに実際に申込んだので、今回はその時のキャプチャ画像を使って申し込み方法について解説していきたい思います。
ちなみに先に結論を書くと、私は申し込みから30分で合格通知が来ましたので、あなたもすぐに審査結果を知ることができるはずですよ。
JCB CRAD W届いた(*゚∀゚*)
申し込みから4日ぐらいで届くのはありがたいね。さっそくGoogle Payに登録してポイント2倍の威力をチェックする₍₍ (ง ˙ω˙)ว ⁾⁾ pic.twitter.com/4Y1FdbtZAZ— 旅井(たびい) (@tabi_card) 2018年11月18日
手順1.公式の申込ページは移動する
JCB CARD Wはネットからの申込だけに対応しており、店頭での申し込みはできません。最近はスマホでも簡単に申し込めるので、特に困ることはありませんね。
上のリンクから別ページで申込ページを開きながら申し込み方法を確認すると分かりやすいかと思います。
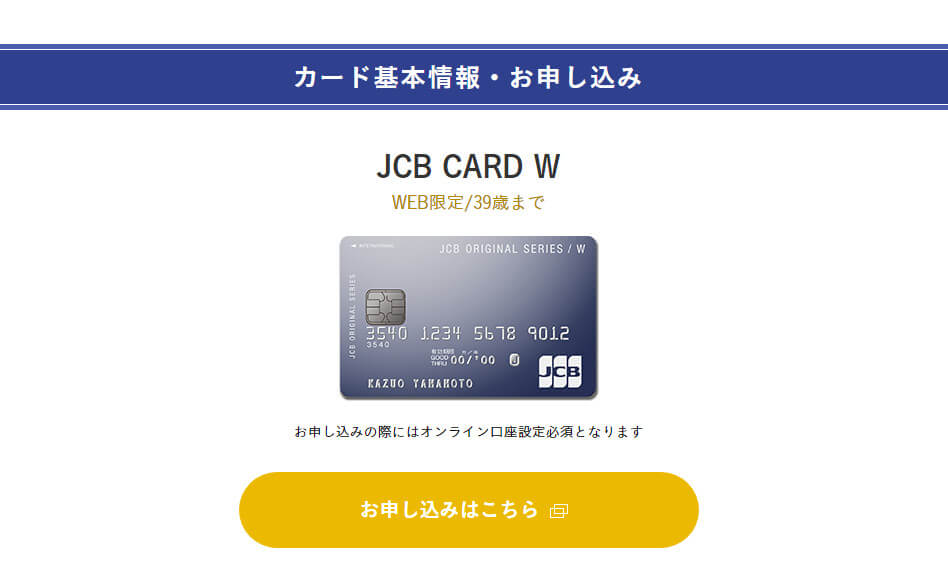
リンク先のページ下部に行くと上画像の部分がありますので、「お申し込みはこちら」をタップしてください。
手順2.3つの確認事項をチェック
JCB CARD Wは年齢制限や「ネットでしか申し込みができない」といった制限があるので、まずはその制限の確認事項が表示されます。
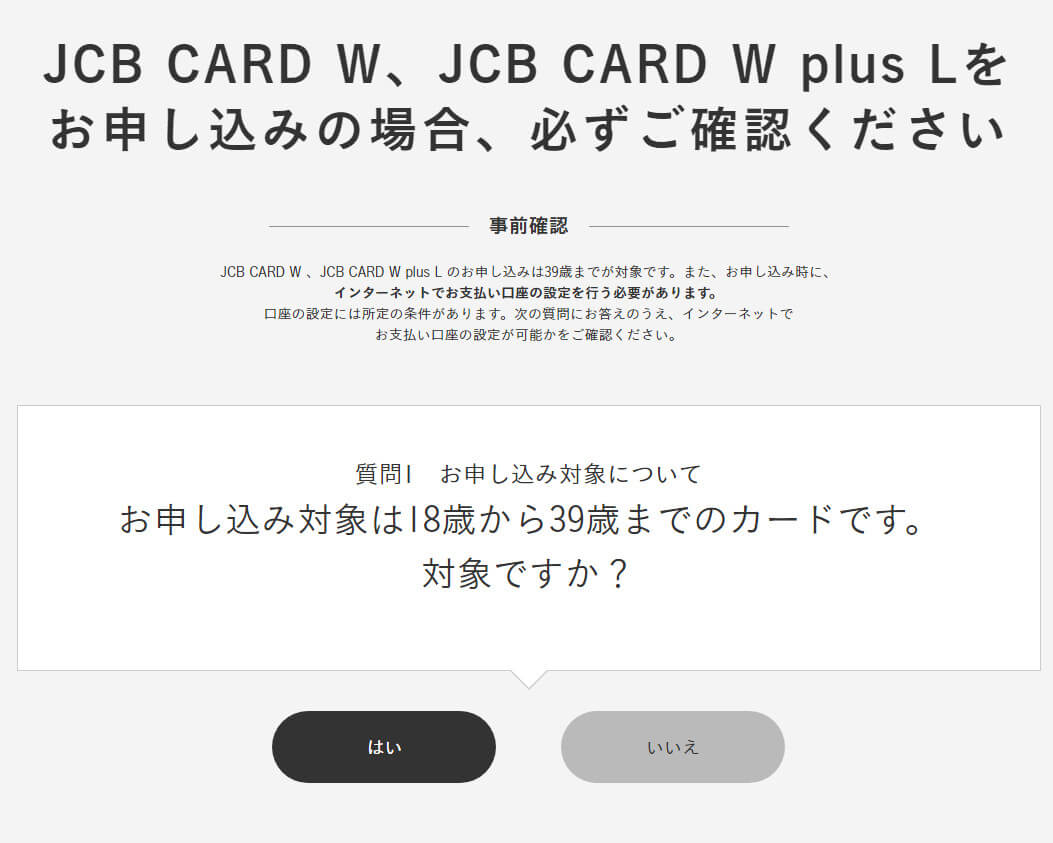
難しいことはありませんね。「はい」を押してください。
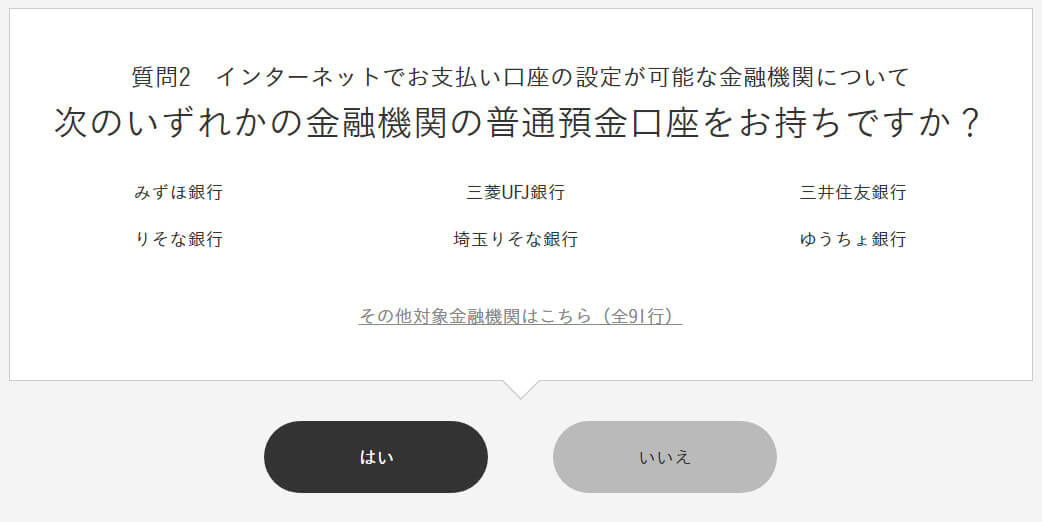
支払口座に設定できる銀行口座を持っているかの確認です。私が設定した銀行は上記の6つには入っていませんでしたが、「その他金融機関はこちら(全91行)」にあったので問題なく設定できました。
また、「ネットバンキングが必要ってこと?」と勘違いしがちですが、別に必要ありません。いつもお金を下ろしている口座を指定すればOKです。
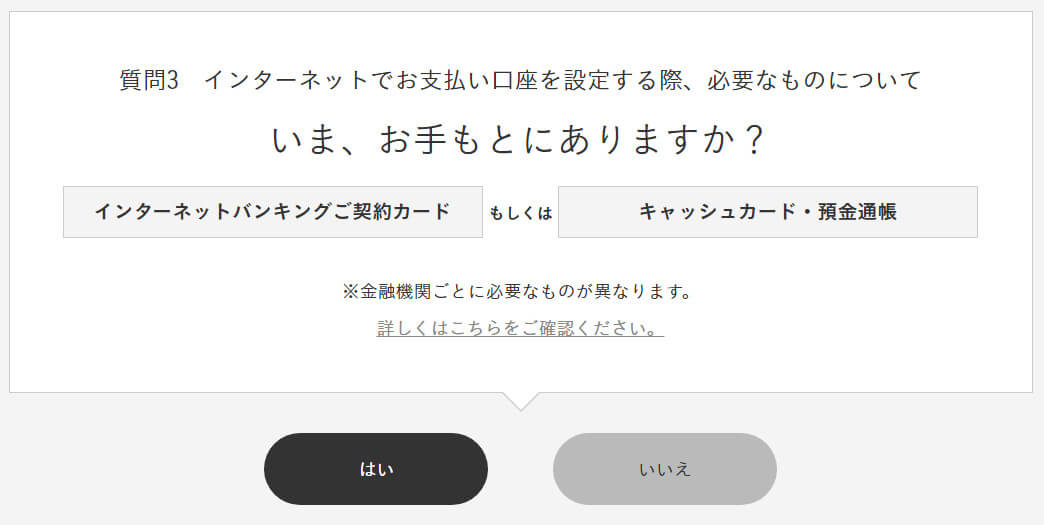
親切ですね。「必要なものはちゃんと準備できていますか?」と確認してくれています。
私は「キャッシュカード」を使って申し込みをしました。支払い口座を指定する時に口座番号が必要になるので、上記の3つの書類のどれかを事前に用意しておくように促されているわけです。
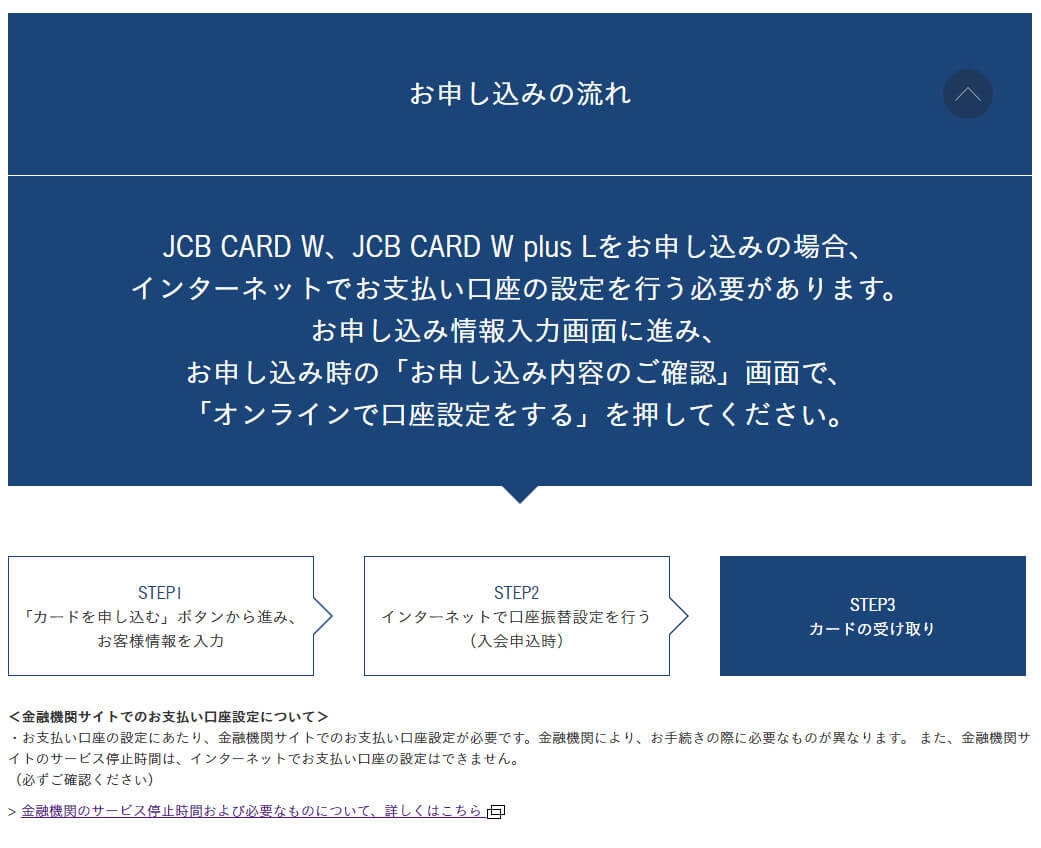
全てを「はい」で入力すると、お申し込みの流れの確認となります。
- STEP1.お客様情報を入力する
- STEP2.支払い口座を設定する
- STEP3.申し込み完了
要約すると上記のような感じです。
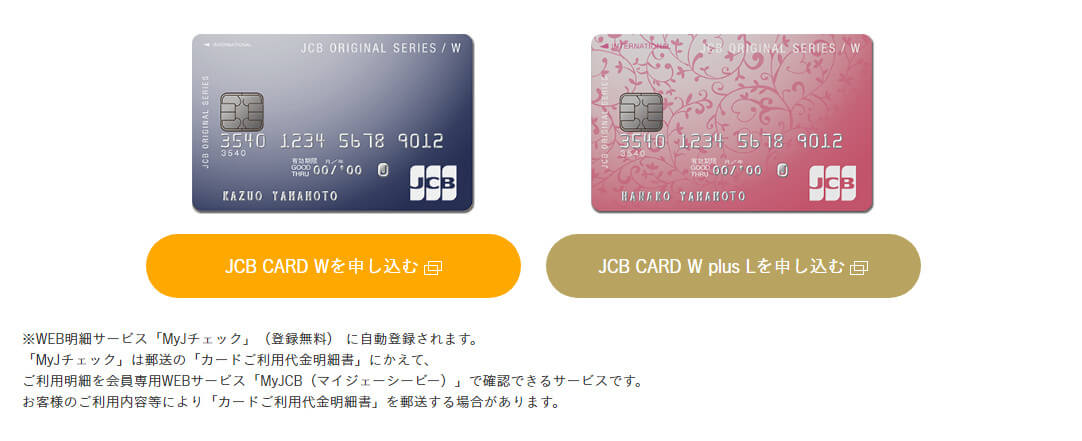
ここまで確認したらページ下部にある「JCB CARD Wを申し込む」を押してください。
手順3.申し込みフォームを入力する
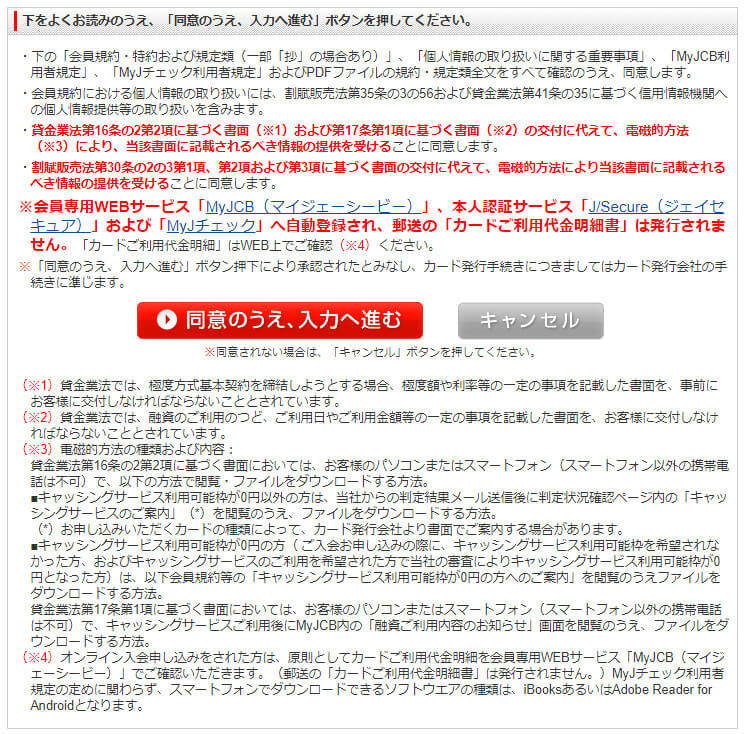
定番の長い同意画面ですね。「同意のうえ、入力へ進む」を押してください。
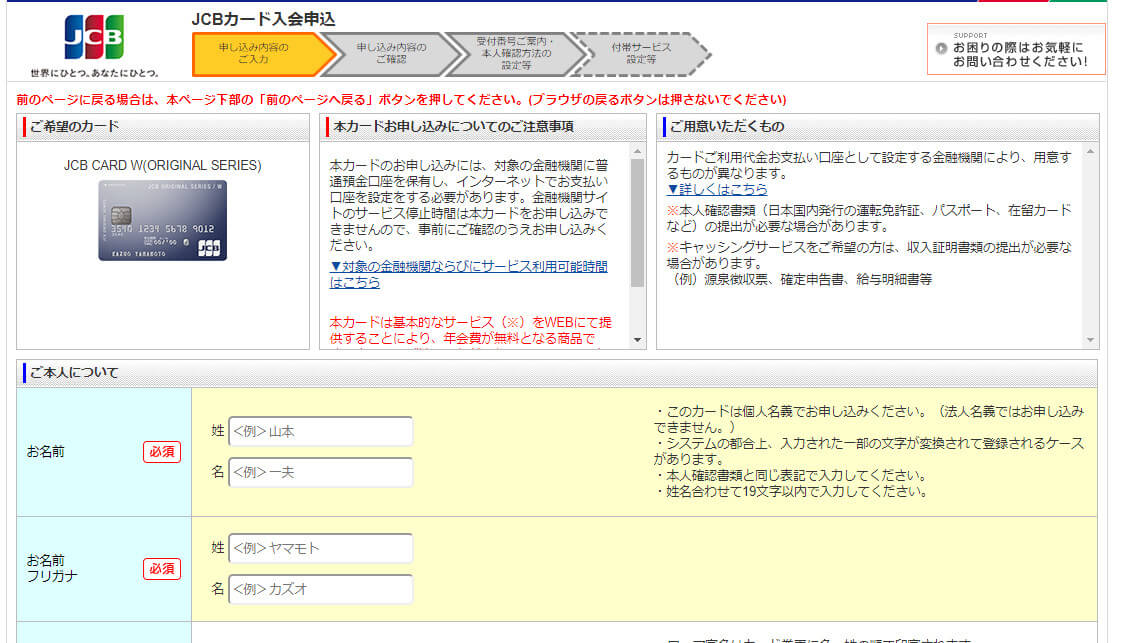
入力フォーム画面が開きます。左上のご希望のカードが間違いじゃないか確認し、名前や生年月日などの個人情報を入力していきましょう。
【入力項目一覧】
- お名前
- 生年月日
- ご職業
- ご本人様年収
- Eメールアドレス
- 金融機関名
- 支店・出張所名
- 口座番号
私のときは上記の8項目でした。入力終わったらページ下部の確定ボタンを押してください。
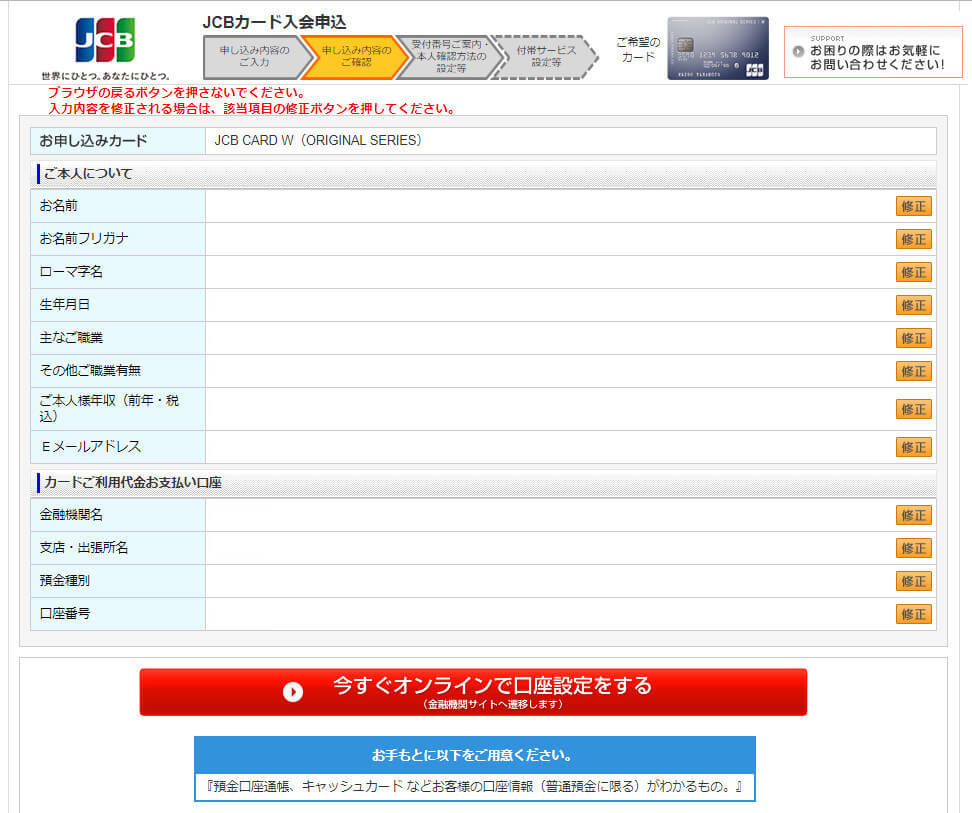
次のページで入力項目の確認が行われます。上画像では項目が真っ白になっていますが、あなたの画面では入力したことが表示されているはずです。
問題がなければ「今すぐオンラインで口座設定をする」を押してください。
手順4.支払い口座の設定を行う
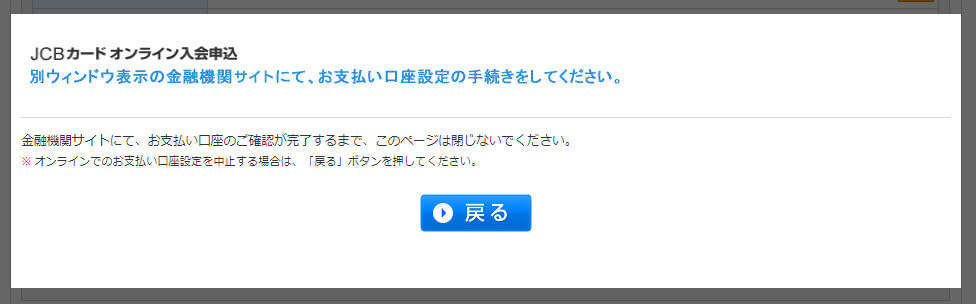
支払い口座の設定は各金融機関ごとによって違うので、ここでは省略します。自分の指定した銀行口座に合わせた設定方法を行ってください。
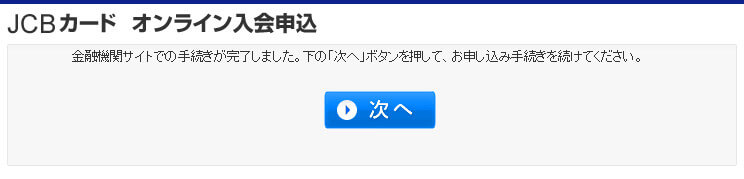
支払い口座の設定が終わったら、上画像のように金融機関サイトでの手続きが終了した報告の画面が出ます。「次へ」を押してください。
手順5.個人情報の入力(2回目)
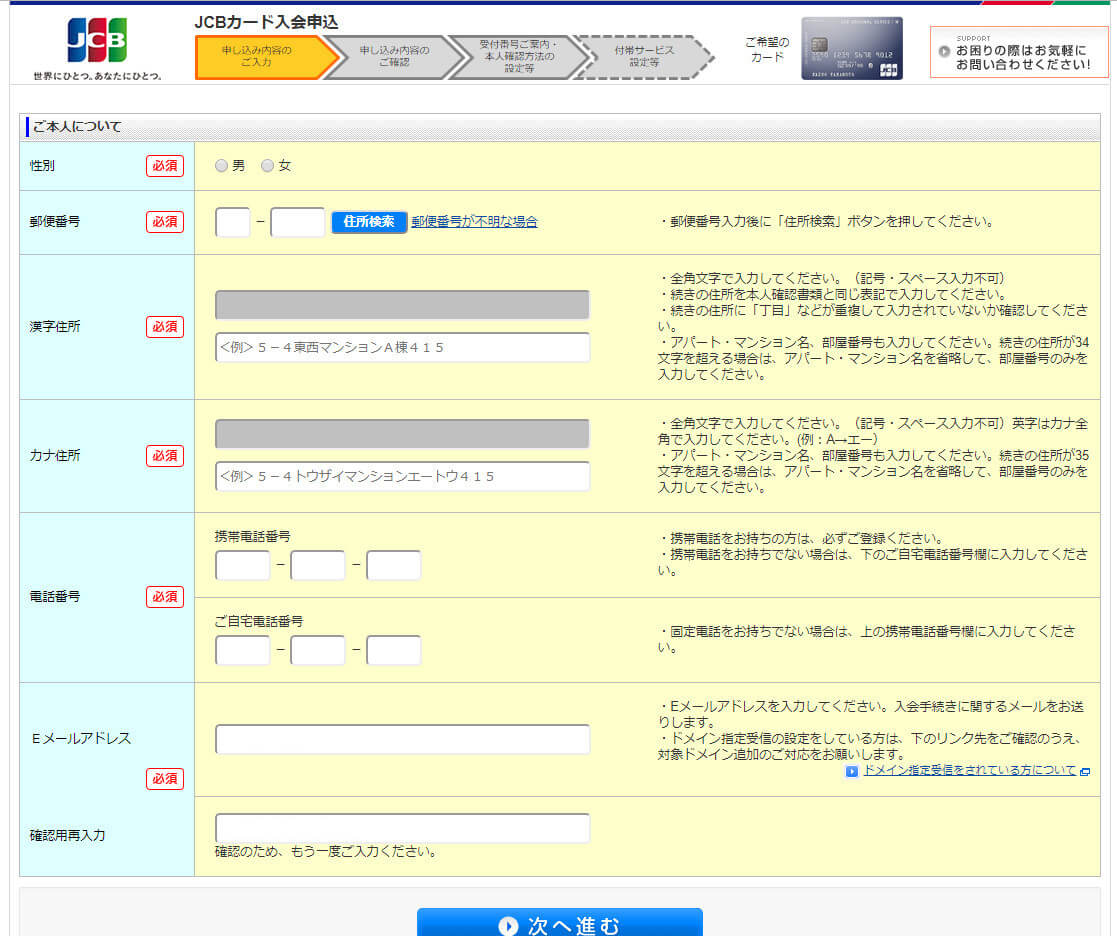
今度は性別や住所、電話番号などを入力します。入力が終わったら「次へ進む」を押してください。
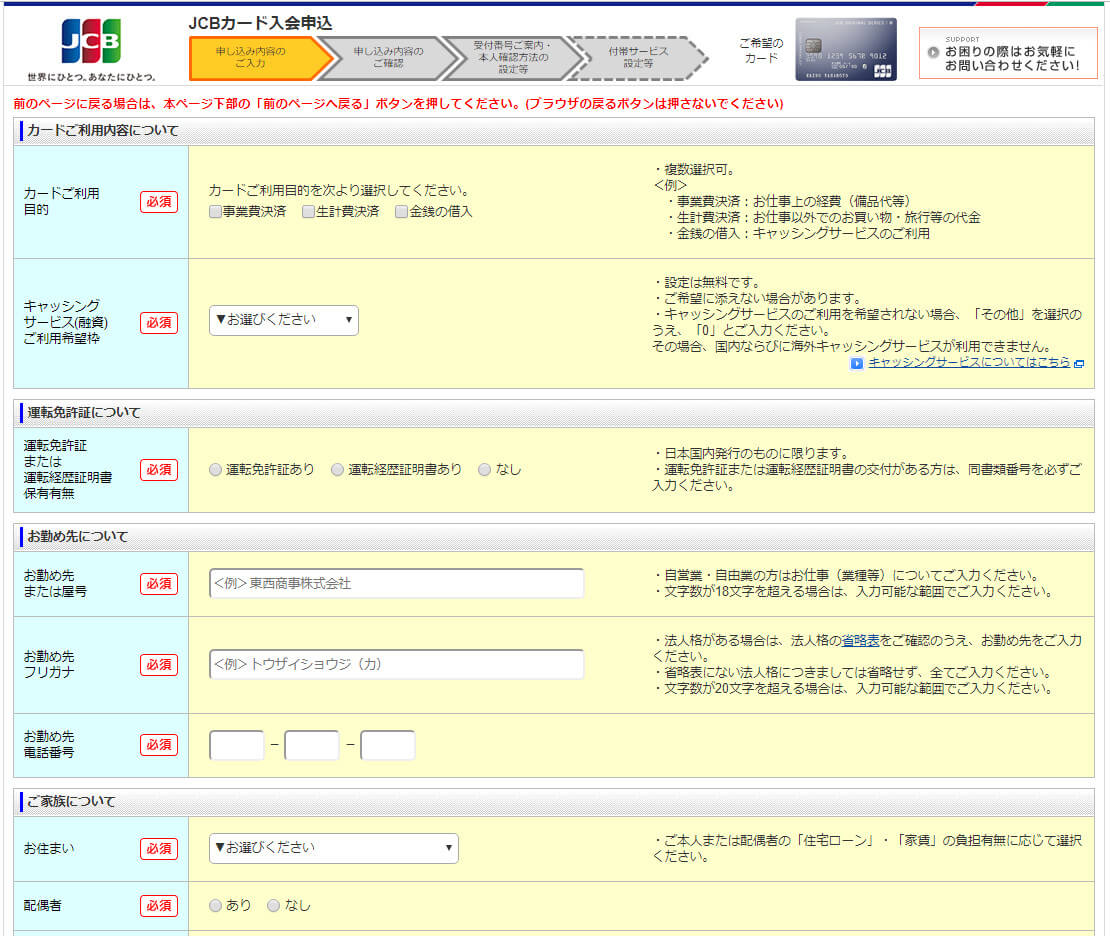
次ページではカードの利用目的やキャッシングサービスの有無などを入力していきます。細かく項目の説明が書いてあるので迷うことはないかと思いますが、ここでも一応簡単に解説を書いておきます。
| 入力項目 | 簡単な解説 |
|---|---|
| カードご利用・目的 | 普通にクレジットカードとして使うなら「生計費決済」でOK |
| キャッシングサービス(融資)ご利用希望枠 | キャッシング枠は低めに設定した方が審査に通過しやすくなります。私は「0」で申し込みました。 |
| 運転免許証または運転経歴証明書保有有無 | 普通は「運転免許証あり」か「なし」で回答します。私は「運転免許証あり」を選びました。 |
| お勤め先または屋号 | 会社名の入力です。確認していませんが、学生や主婦だと出ないかもしれませんね。 |
| お勤め先電話番号 | そのままの意味ですね。勤め先に電話確認が入ることはないので安心してください。 |
| お住まい | 「持ち家か賃貸か」や「住宅ローンの有無」を選びます。 |
| 配偶者 | 夫や妻がいるかですね。学生なら「なし」でしょう。 |
| お子様 | 子供がいなければ「なし」でOKです。 |
| 生計を同一とする人数 | 家族と一緒に暮らしているなら自分を含めた人数を入力します。 |
| 他社からの借入 | カードローンによる借入額を記入します。クレジットカードの残高やキャッシング額は記入する必要はありません。 |
| お知らせメール配信 | JCBからの最新情報を受け取りたいなら「はい」、いらないなら「いいえ」を選択しましょう。 |
入力が終わったら「次へ進む」を押してください。
手順6.暗証番号や追加カードの申し込み
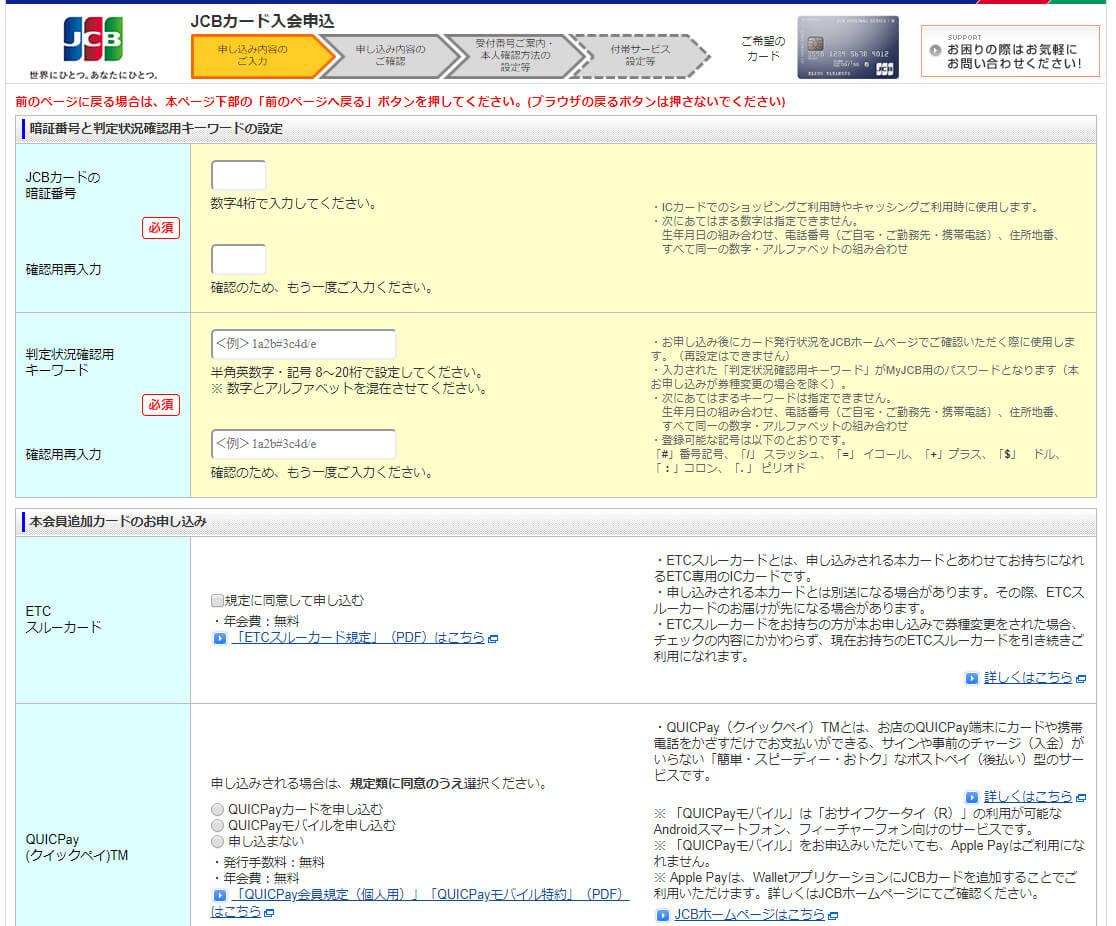
ここでも簡単に各項目の解説を書いておきます。
| 入力項目 | 簡単な解説 |
|---|---|
| JCBカードの暗証番号 | お店で使う時に必要な4桁の暗証番号を設定します。海外旅行では必須になるので必ず覚えておきましょう。 |
| 判定状況確認用キーワード | カード発行後のマイページ「MyJCB」のパスワードになるので、こちらも覚えておくように。 |
| ETCスルーカード | ETCカードを年会費無料で発行できます。私は申し込みしませんでした。 |
| QUICPay | 電子マネーのQUICPayの設定です。私はQUICPayを使うためにJCB CARD Wに申し込みましたが、Google Payと連携するのが目的だったので「申し込まない」を選びました。 |
| 家族カードのお申し込み | 1,000円キャッシュバックがあるけど申し込みませんでした。 |
入力が終わったら「次へ進む」を押してください。
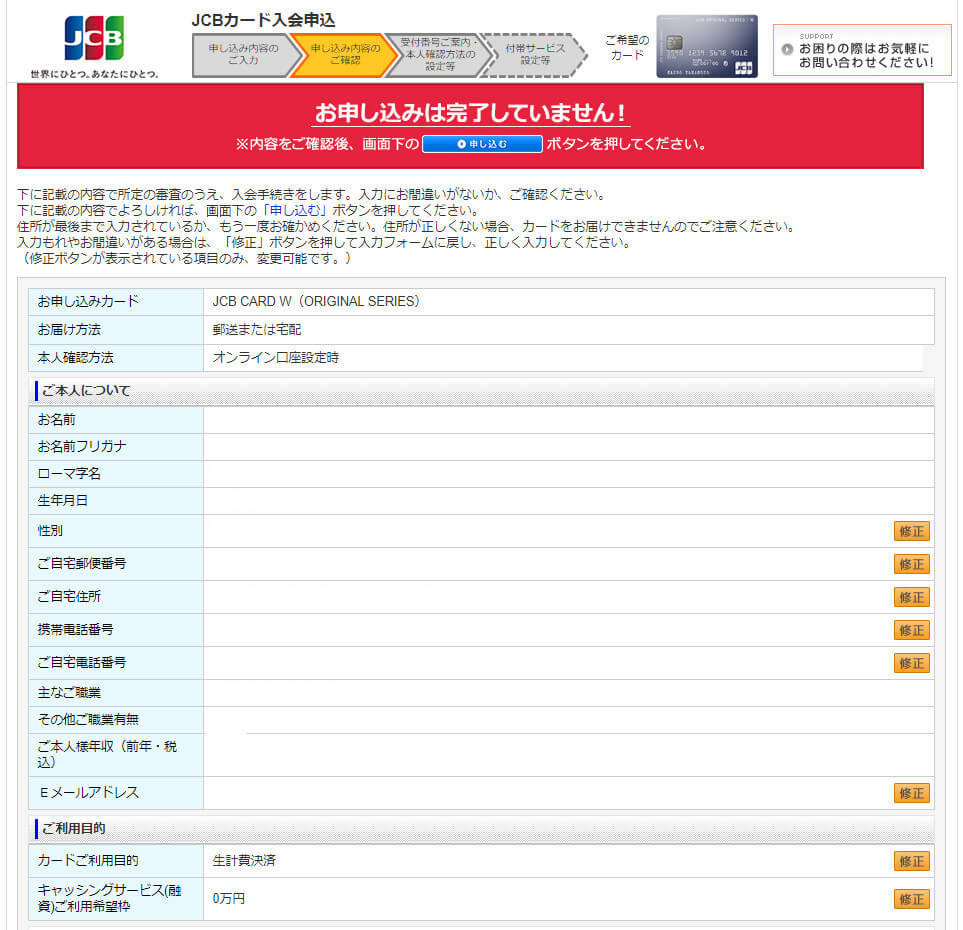
全ての入力が終わったら最終的な入力項目の確認画面が表示されます。上画像では本人確認の項目が真っ白になっていますが、あなたの画面では表示されているはずです。
間違いがなければ「申し込む」を押してください。
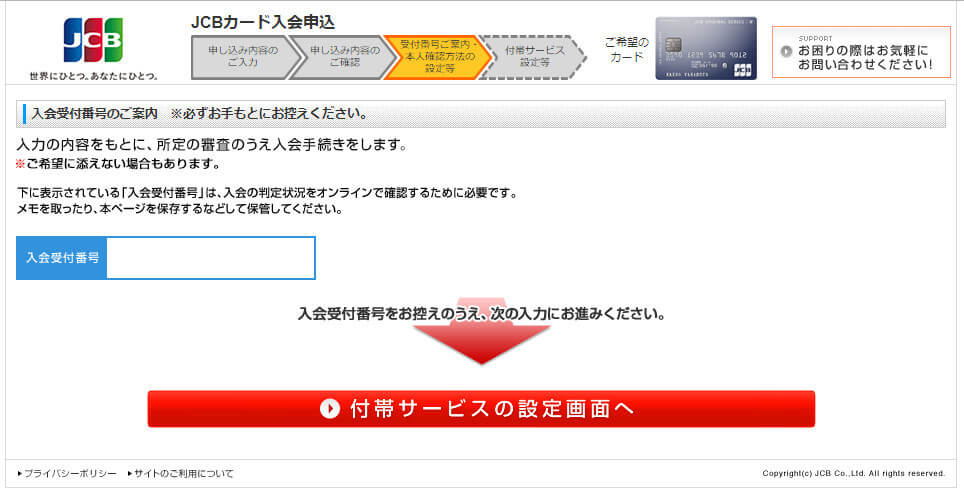
次の画面で表示される16桁の「入会受付番号」をメモして、「付帯サービスの設定画面へ」を押してください。入会受付番号は後で入会判定状況を確認するときに使います。
手順7.付帯サービスの設定(全部未記入でもOK)
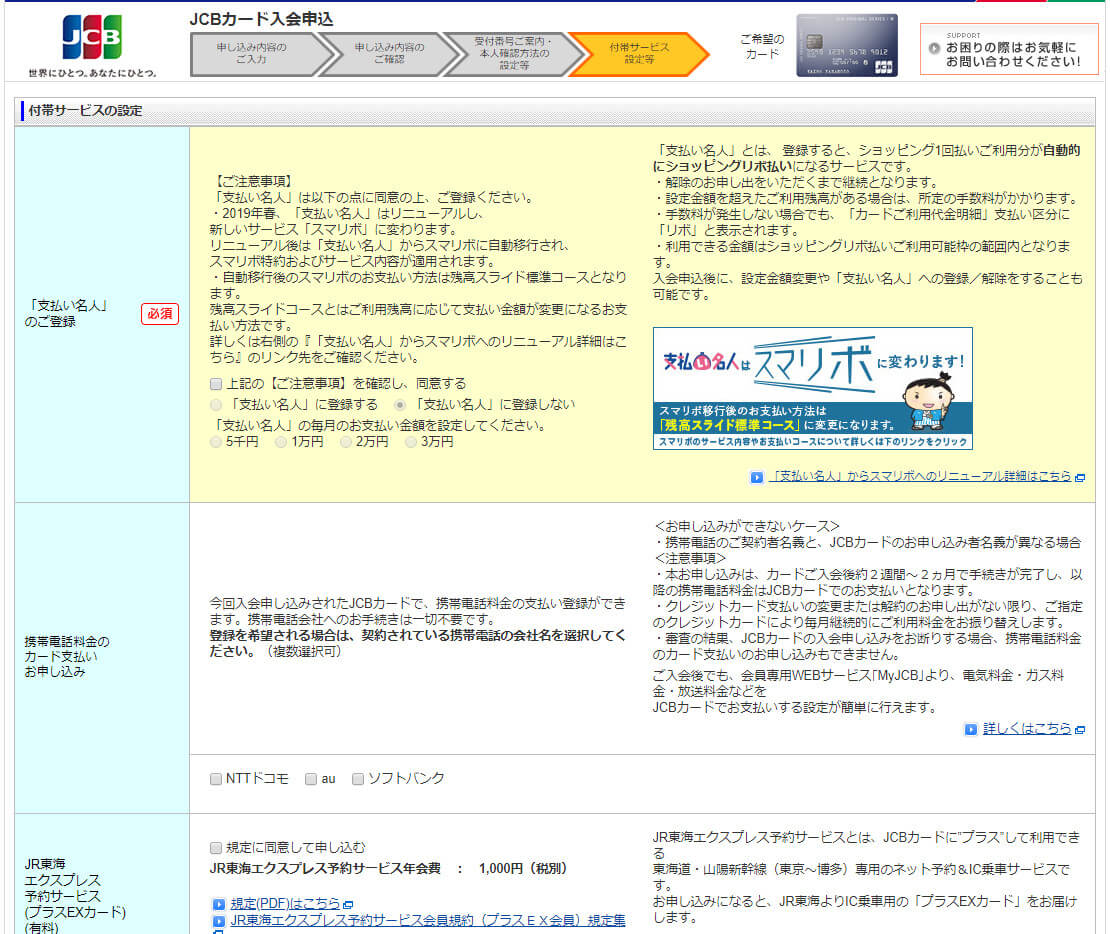
最後に付帯サービスの設定を行います。いわゆるオプション的なものですので、全て未記入でも問題ありません。私もそうしました。
ページ下部ではもう少し詳しい職業に関する入力項目がありますが、会社の社員数や入社年月日を入力するだけなので難しいことはありません。
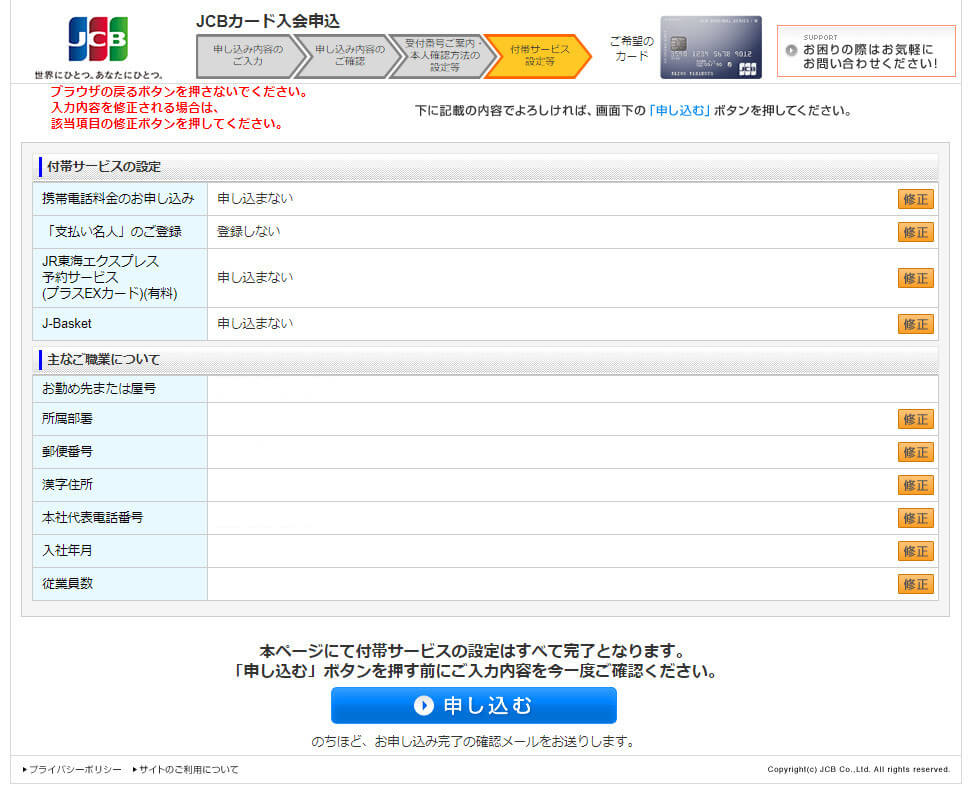
付帯サービス設定と職業の項目の確認です。問題なければ「申し込む」を押してください。
手順8.申し込み完了。入会判定状況を確認してみよう
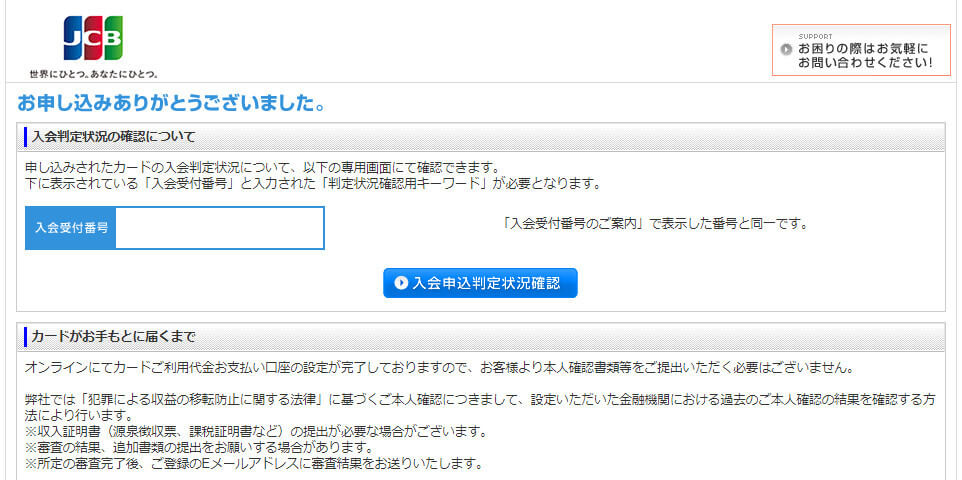
以上で申し込み完了です。
あとはメールで審査結果の連絡が来るのを待っていればいいのですが、「入会申込判定状況確認」を押して「入会受付番号」を入力すると、現在の審査状況を確認することができます。
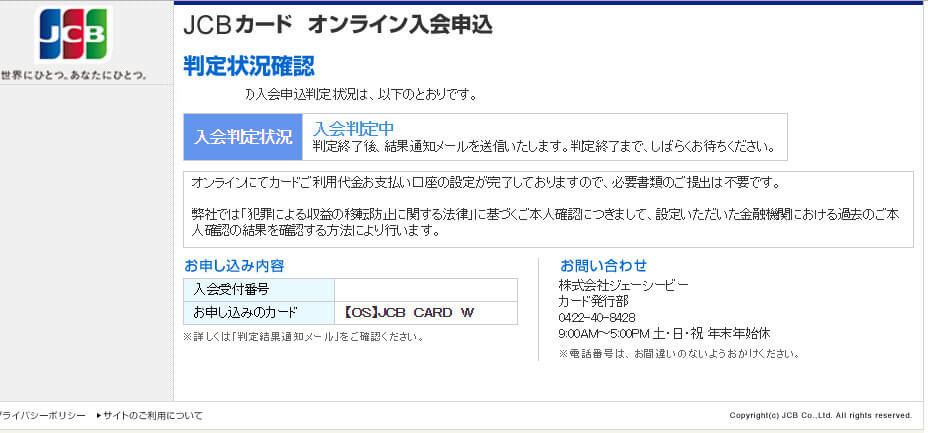
上画像のような審査状況が表示されますので、「あれ?全然結果メールが届かないぞ?」という場合は確認してみましょう。
まとめ:JCB CARD Wの申し込みは簡単だった
JCB CARD Wの申し込みは基本的な情報だけ入力すればいいだけだったので、スムーズに終わりました。たぶん10分~20分ぐらいしかかかりませんでした。
難しい項目や気を付けるべきポイントなどもありませんので、初めてクレジットカードを申し込む人も安心して申し込んでください。
また、私はパソコンで申し込みをしたためキャプチャ画像もパソコンのものとなっていますが、スマホでも同じ内容となっています。

コメント欄